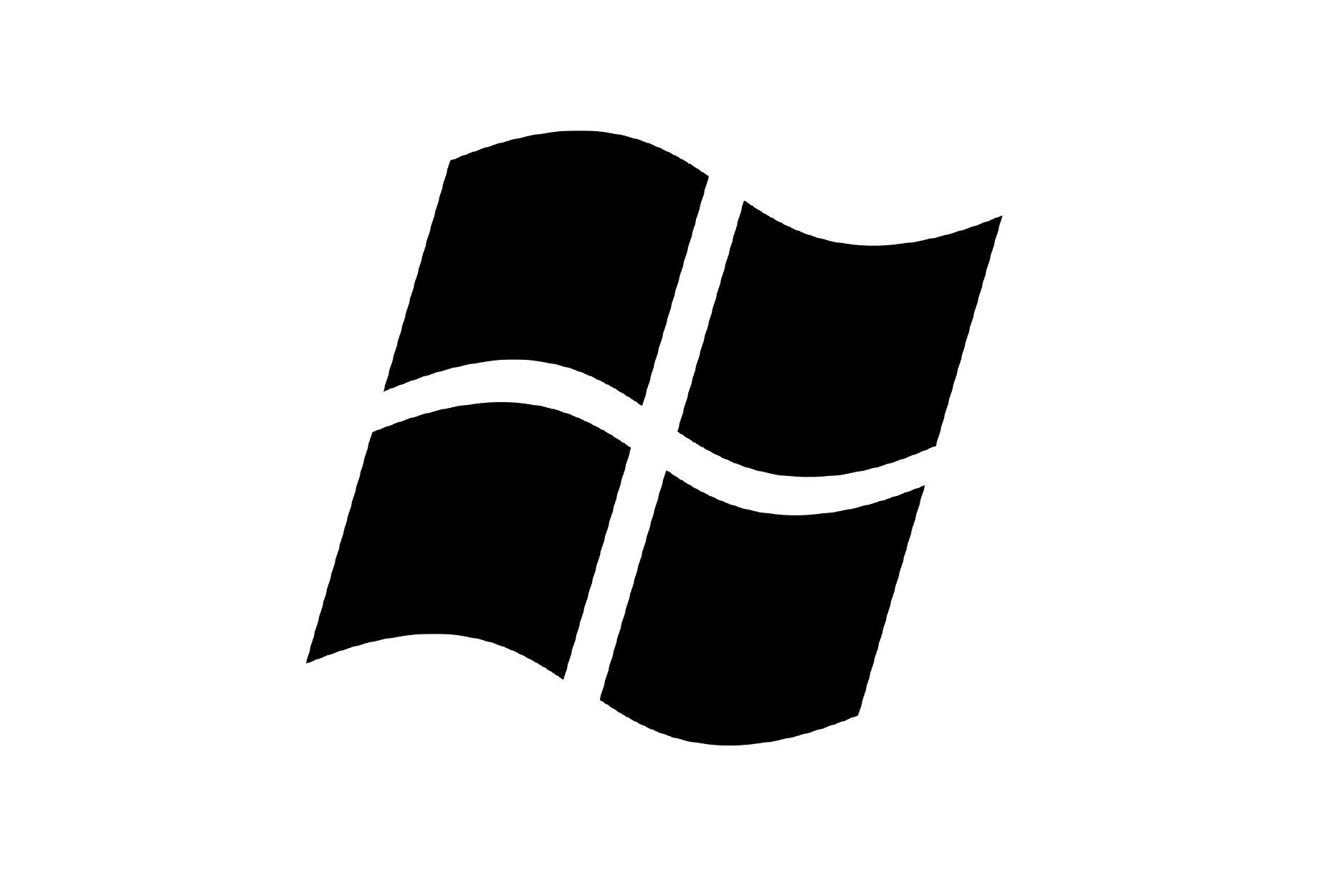Team Drives is now turned on in our G Suite for Education Accounts
What is Team Drives?
Team Drives is a shared space where teams can easily store, search, and access their files anywhere, from any device. Unlike files in My Drive, files in a Team Drive belong to the team instead of an individual.
How is Team Drives different from M: drive or other shared drives?
- Created and administered by anyone given access
- All documents are "owned" collectively
- Changes to files are changed for everyone
Why create a team drive?
- Share files relevant to most or all of a department, team or collaborative group (co-teachers, colleagues teaching the same class, etc.)
- Organize files with a consistent theme.
Get Started: Go to drive and right click on Team Drives
Set Permissions: Right click on the name of the drive you created
Caveats:
- Once a document is placed in Team Drives...it is owned by the group. Make a copy of a personal file before placing in Team Drives
- Certain files types like google maps cannot be stored in Team Drives
- Team Drives is NOT turned on for students. In most cases, you can create a folder in My Drive and share it with students, giving them either edit or view only access.
Follow this link for more tutorials on Team Drives