Today's Tips involve the Transit Dashboard and Google Classroom
The Transit Dashboard is a weblink that contains documents sent out to all staff through email...all in one place. Documents like the School Calendar, meeting schedules and tech tips.
To get the most use out of the TMS Dashboard, bookmark it in your browser or create a shortcut on your phone's home screen for quick access.
TMS Dashboard
If there are documents you think should be on the site, upload them to Google and share with Amy Girling and Larry Goble with a note about the TMS Dashboard.
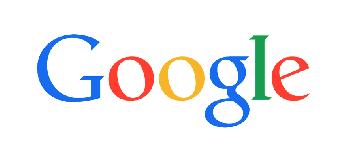
As you have started your year you may have noticed that Google Classroom has changed quite a bit. If you haven't figured out the where to put stuff or why it is better here is a brief list and a presentation if you want more details.
The Transit Dashboard is a weblink that contains documents sent out to all staff through email...all in one place. Documents like the School Calendar, meeting schedules and tech tips.
To get the most use out of the TMS Dashboard, bookmark it in your browser or create a shortcut on your phone's home screen for quick access.
TMS Dashboard
If there are documents you think should be on the site, upload them to Google and share with Amy Girling and Larry Goble with a note about the TMS Dashboard.
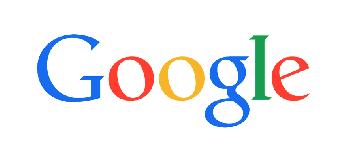
As you have started your year you may have noticed that Google Classroom has changed quite a bit. If you haven't figured out the where to put stuff or why it is better here is a brief list and a presentation if you want more details.
Google Classroom updates:
- New Classwork and Stream Tab: Use the Stream tab sparingly for announcements or class discussions...commenting back and forth. Use the Classwork tab to post all assignments, materials and organize in topics
- Topics: In the classwork page you should 99% of the time use a topic. These topics are like Unit headers and will keep all your assignments/questions/material for that unit together. You can change the order of the topics and the order of the posts within each topic. Anything you don't assign to a topic will live at the top and annoy you.
- No About Tab: We previously used the about tab to post static information and get the class code and add teachers.


