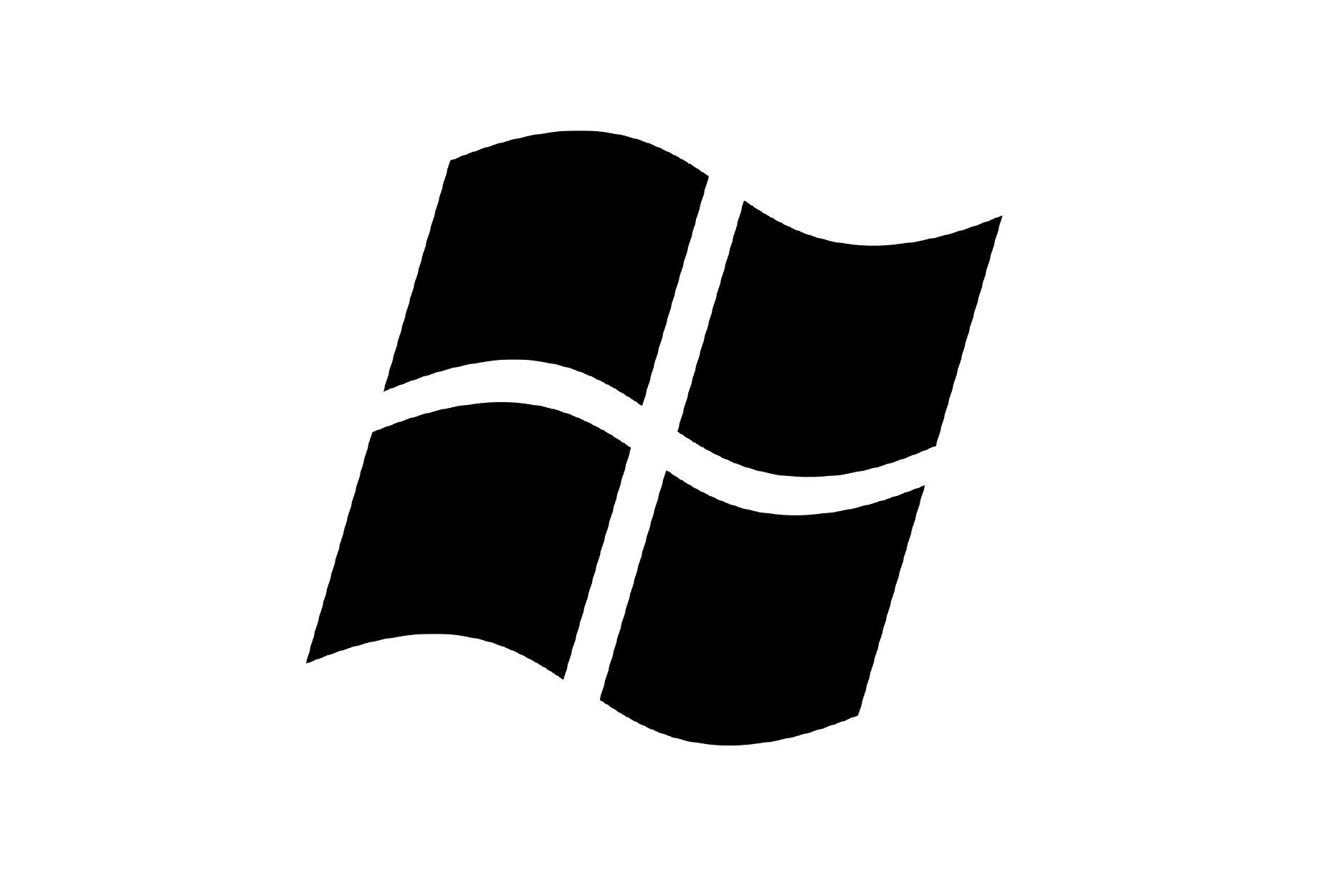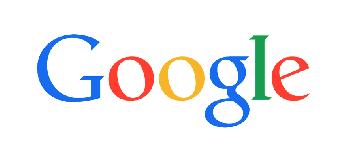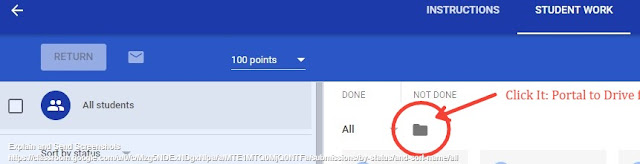Rewordify is a website that automagically rephrases hard to understand text and creates various learning activities to build reading comprehension. The first three teachers I showed Rewordify.com to had these reactions:
- "I need this for a lesson tomorrow"
- "OMG, you don't know how you just saved me hours"
- "That's nice" -- It's not for everyone.
So that is the pitch of the site, created by a teacher, and eschewing {ahem: avoiding...according to rewordify} corporate influence or even the freemium model. All Free...forever.
What does Rewordify do?
- Rewordify.com intelligently simplifies difficult English text (link)

- It recognizes over 58,000 difficult words and phrases, and changes them to simpler versions for better understanding and comprehension based on context
- You can change the difficulty level of the words that are simplified, and the way that the site rewords text, in dozens of different ways via the "Settings" page.
- The site has a huge library of most pieces of classic literature that can be simplified as needed
- The site dynamically teaches students vocabulary based on any block of text via Learning Sessions, which continuously checks for understanding and reteaches until mastery is reached.
- You can create free vocabulary lists, quizzes, and other vocabulary learning materials for any block of text you paste into the site.

- If you want to track your students the free Educator Central feature package lets educators create student accounts, create assignments, and easily monitor their students' reading and learning.
Who is Rewordify for?
- Anyone that uses text to provide content to students.
- Students needing extra help
- English Language Learners
- Students struggling with vocabulary
- Teachers that would like to create printable vocabulary practice and quizzes